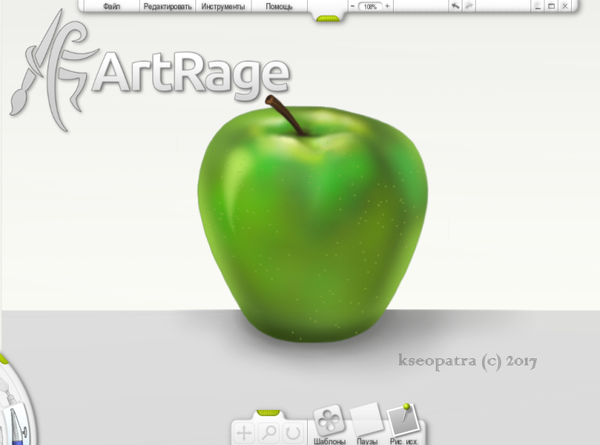
Ранее я уже рассказывала о своей любимой программе. Сегодня расскажу подробней об инструментах и работе с ними.
Программу и инструкцию по ее установке, Вы найдете тут
А мы открываем уже установленную программу и первым делом советую ознакомиться с масштабированием холста.
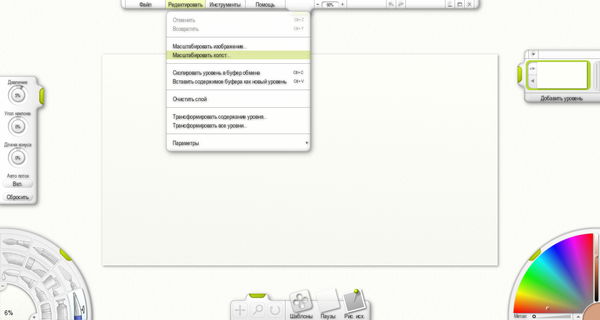
Можно установить размер нужного Вам исходного изображения, в программе он по умолчанию стоит 1366*728. Если Вам нужен другой размер, введите нужные пропорции и не забудьте снять галочку "Сохранить пропорции оригинального изображения". Иначе Вы будете менять размер одной стороны, вторая будет увеличиваться автоматически. Снять галочку надо в том случае например, если Вам нужен квадратный холст.
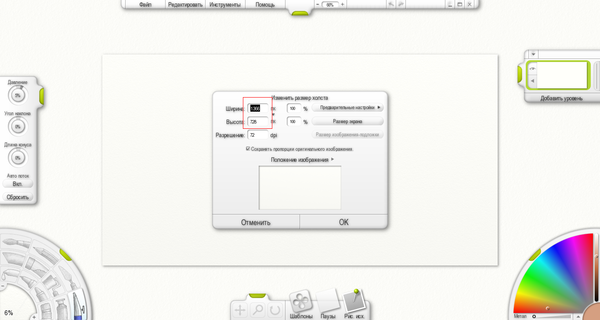
Когда установили нужный размер холста, перейдем в Настройки бумаги. Он по умолчанию "шершавый" То есть имитирует тканевой холст для масла.

Все остальные инструменты (кроме масла) тоже будут рисоваться с "шершавостью" Мне это обычно не надо, поэтому я в начале работы делаю холст гладким. Чтобы отредактировать бумагу, надо нажать на стрелочку в правом (пока первом и единственном) слое и выбрать в меню "Редактировать настройки бумаги"

Мы попадаем в меню редактирования бумаги. Там много вариантов, каким может быть холст. Можно пролистать все меню с помощью кнопок "Следующий" и "Предыдущий" Можно каждый отдельный слой настраивать под свой вкус с помощью нижних иконок. Мне нужна гладкая бумага, а это по счету 5 текстура.
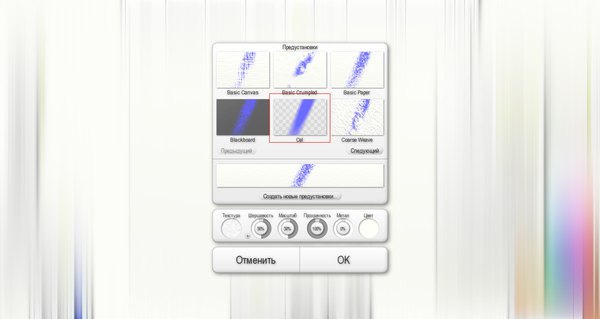
При выборе 5 текстуры холст становится прозрачным. Приобретает формат .PNG. Лично мне рисовать неудобно, поэтому я делаю его белым. Все последующие новые созданные слои после этого основного, будут прозрачными.
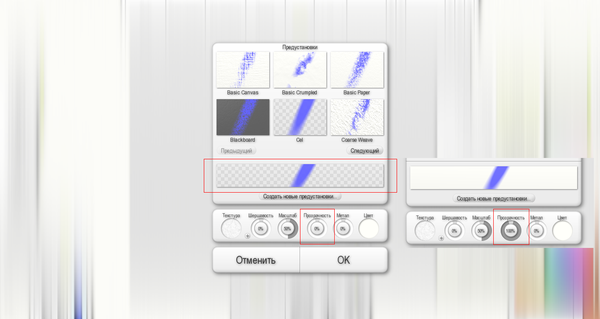
Убираю прозрачность на 100%. Если Вам принципиально не нравится белый цвет :) его тоже можно изменить тут же, в настройках. Просто нажать в любом месте цветовых кружков и бумага будет выбранного цвета. p.s. ходунок при выборе цвета можно зажать мышкой и водить по цветовому кружку, цвет будет меняться.

Выбрали размер холста и бумагу, перейдем к инструментам.
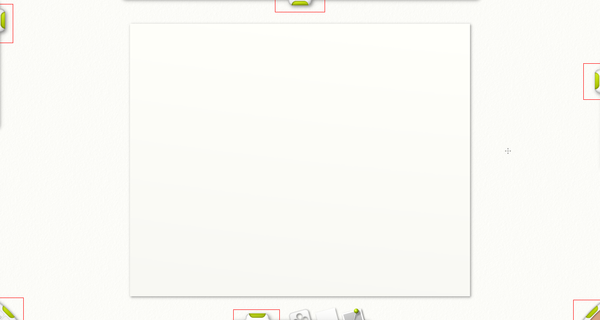
В программе, для удобства рисования, все инструменты прячутся по краям при нажатии на зеленые кнопки. Достаются также, при нажатие на них.
На примере кисти для масла, расскажу как работает левый блок с функциями настройки кисти, такие как давление, разреженность, угол наклона и другие.

В первом случае я прикрутила все показатели до 10%, мазок получился мелкий и реденький, быстро закончилось масло. Во втором случае показатели на все 100%, поэтому этим мазком можно было закрасить весь холст.
Размер кисточки регулируется в левом самом нижнем углу, просто зажать кнопку мыши и водить бегунок, размер может быть от 1% до 100%.
Вообще вся программа очень проста в использовании, все показатели можно увеличить или уменьшить зажав первую кнопку мыши, размер холста, больше-меньше, можно прокрутить колесиком на мышке, перемещать сам холст можно если зажать вторую кнопку мыши.
А теперь немного про другие инструменты

Я показала тут все инструменты которые рисуют. Стирательную резинку, мастихин и пипетку я не показывала, думаю и так понятно. Кисть, блестки, тюбик с краской можно размазывать мастихином. Остальные интсрументы не размазываются ))
У всех у них есть показатели давления, разреженности, размер и все остальное. С этим, по свободе, можно поиграться и посмотреть как это будет. А мы очистим слой и по-быстренькому набросаем яблоко.
Слой можно удалить совсем или очистить весь целиком.

В программе как я уже говорила, можно добавить или удалить слой. Называется он почему-то уровнем, я считаю что это слой :)
Выбираем распылитель (мой любимый инструмент), цвет, ставим давление инструмента (по сути это подача краски) на 100% и рисуем будущее очертание яблока.
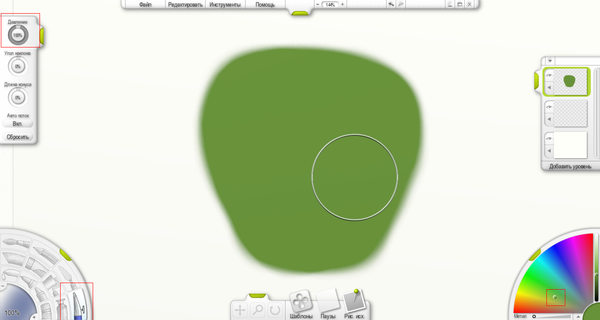
Потом надо стирательной резинкой придать форму и стереть все лишнее слою.
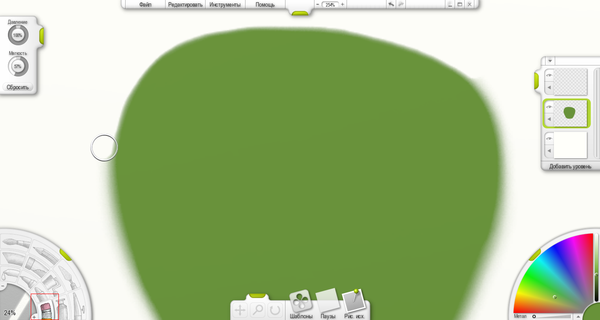
Если сделали каку, которая подпортила Ваш рисунок, рука дрогнула, то надо вытереть испарину со лба и воспользоваться замечательной функцией в программе, как шаг назад (стрелочка на верхней панеле)
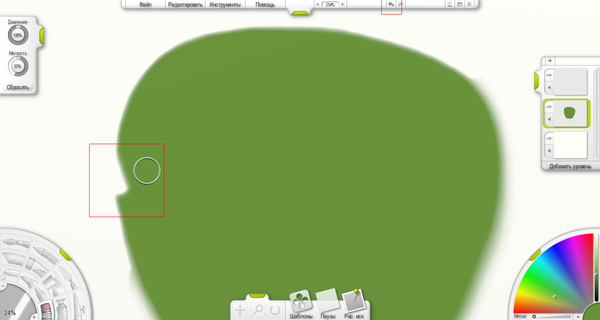
Эта стрелочка возвращает абсолютно все совершенные действия в программе до нуля. То есть не опрделенное количество, а все что Вы сделали пошагово изначально со входа в программу.
Когда у нас все сделано, мы создадим шаблон. О шаблонах, если Вам конечно будет интересно, я расскажу в следующий раз, это огромный раздел в программе, а пока просто его создадим для удобства. Нажимаем на меню слоя где нарисована наша болванка, и выбираем функцию "Создать шаблон из этого уровня".
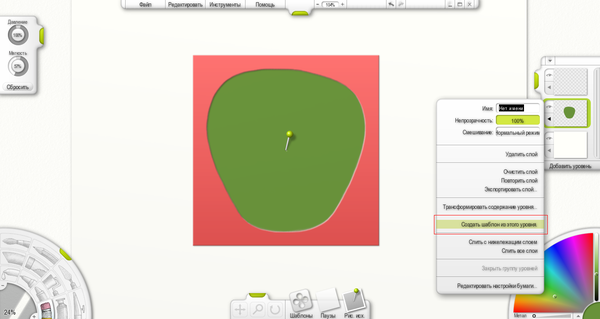
Это нужно для того, чтобы при рисовании краска не вылазила за края рисунка и мы не потратили еще минут 30 чтобы стирательной резинкой сидеть и стирать края.

Дальше мы переходим к затемнению. Напоминаю что все последующие оттенки я рисую на отдельном слое, новом слое, который должен быть уровнем выше основной заготовки.
Это нужно для того, чтобы краска не смешивалась с основной и с ней будет легче работать.

Затемнила, теперь надо осветлить.

Использую разные краски, по всей палитре, не зацикливаюсь на одной линейке отенка ))) От светло-желтого, до бирюзового.
Выделила ложбинку яблока. Увеличила колесиком холст. Потом перешла к большим кускам осветления. Обязательно по краям объекта, это придаст выпуклости нашему яблоку.

Потом светлыми и темными красками более четче прорисовываю ложбинку углубление в яблоке.
Все рисую на новых слоях.

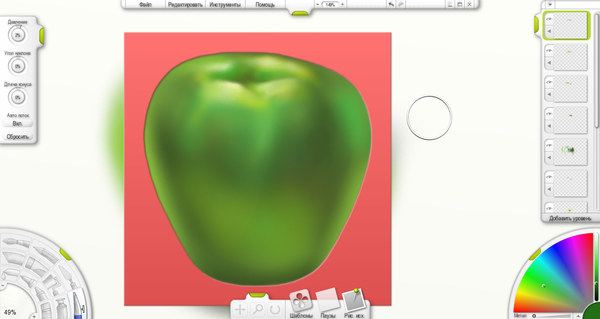
Вот такое яблоко получилось.

Теперь хочу отвлечься и рассказать о свойствах Аэрографа. Он может рисовать конусом. Это иногда очень удобно, например рисовать шерсть и перья.
Это возможно если выстроить в настройках "Длину конуса" в левом блоке Настроек инструмента. Чем больше значение, тем длинее будет след, который оставить Аэрограф.

Рисуем конусным распылителем на яблоке оттенки.
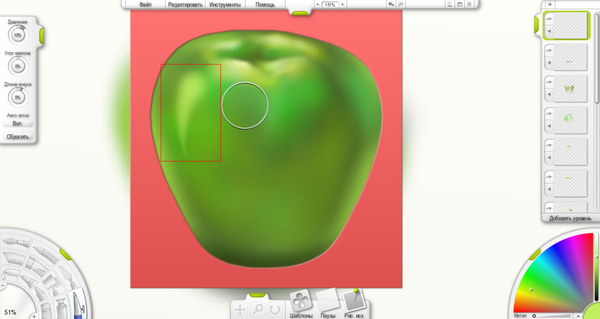
Рисую на яблоке точечки. Теперь нам поможет инструмент "Рассыпчатые блестки" Блестки могут быть совсем и не блестящими, однотонные, все зависит от настроек.
Выбираем цвет на панели цветов, выбираем размер блесток и их форму, круглую. На фото все показала.

Давление блесток регулирует их количество на бумаге. Если минимальный процент, тогда их будет мало, ну и если 100% они могут закрасть рисунок. Для того чтобы эти точки не бросались в глаза, в Настройках слоя надо выбрать прозрачность самого слоя, я поставила 30% и блестки не так видно и вписываются в рисунок.
Потом убираем шаблон... для этогоо надо нажать на красный шаблон второй кнопкой мыши и в меню выбрать "Убрать шаблон"

В настройках слоя, выбираем "Слить с нижележащим слоем" и сливаем слои по очереди начиная с самого верхнего и до нижнего, или слить все слои (но тогда у Вас соединятся все слои и даже белый) лучше по очереди.

Стираем все что вылезло за край. И дорисовываем хвостик яблока. Лучше на отдельном слое, так можно будет стирательной резинкой подправить все что не понравилось. И только потом опять соединить слои.
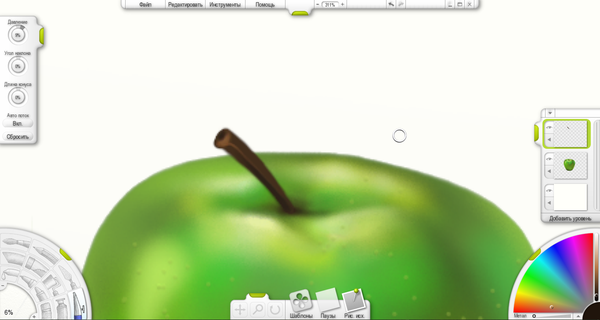
Вот такое яблоко у нас получилось...
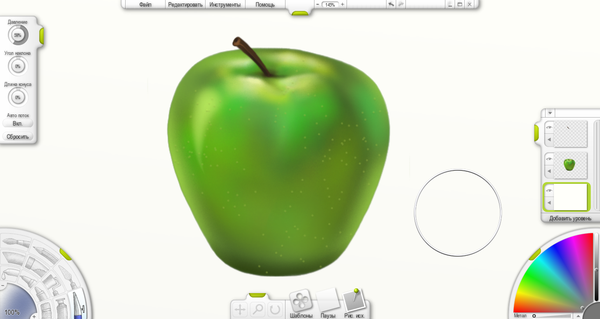
Если у Вас есть вопросы, задавайте. Что знаю, отвечу :)
Спасибо что зашли в тему и прочитали до конца!
И только удачных Вам шедевров! ))
Nadinka 27 квітня 2017, 18:24
Спасибо))) забрала себе в избранное)
Дружим)
kseopatra 27 квітня 2017, 18:53
Пожалуйста. Дружим ))
LuLuda 27 квітня 2017, 18:41
Пока забираю Вас в избранное, очень интересно, но нет времени(
kseopatra 27 квітня 2017, 18:54
А почему пока? )) Приходите постоянно, может со временем заражу Вас настолько, что Вы даже при отсутствии времени захотите порисовать ))
Marina4ka 27 квітня 2017, 18:55
Очень интересно. Жду продолжения)
kseopatra 27 квітня 2017, 18:56
Уже дописала ))) Или будете ждать другие ознакомительные темы?
Marina4ka 27 квітня 2017, 19:28
Конечно) И эту и следующие. Очень познавательно)
MaryMe 27 квітня 2017, 19:08
Очень занимательно! Добавила в избранное, пишите еще)
kseopatra 27 квітня 2017, 19:12
Хорошо )))
Lelik 27 квітня 2017, 19:47
Класс!!! Надо попробовать. Спасибо за описание и вообще за такую интересную тему. Забрала в избранное.
kseopatra 27 квітня 2017, 19:51
Пожалуйста ))) Заходите почаще, надеюсь новые темы буду делать по возможности часто ))
Alina_ya 28 квітня 2017, 08:19
Спасибо!
kseopatra 28 квітня 2017, 12:07
Пожалуйста! ))
AnyaB 17 травня 2017, 17:29
Интересно) спасибо) дружим?)
kseopatra 17 травня 2017, 17:49
Дружим )))
polushka 19 травня 2017, 00:56
и я дружу))))
kseopatra 19 травня 2017, 01:03
Я тоже уже дружу )